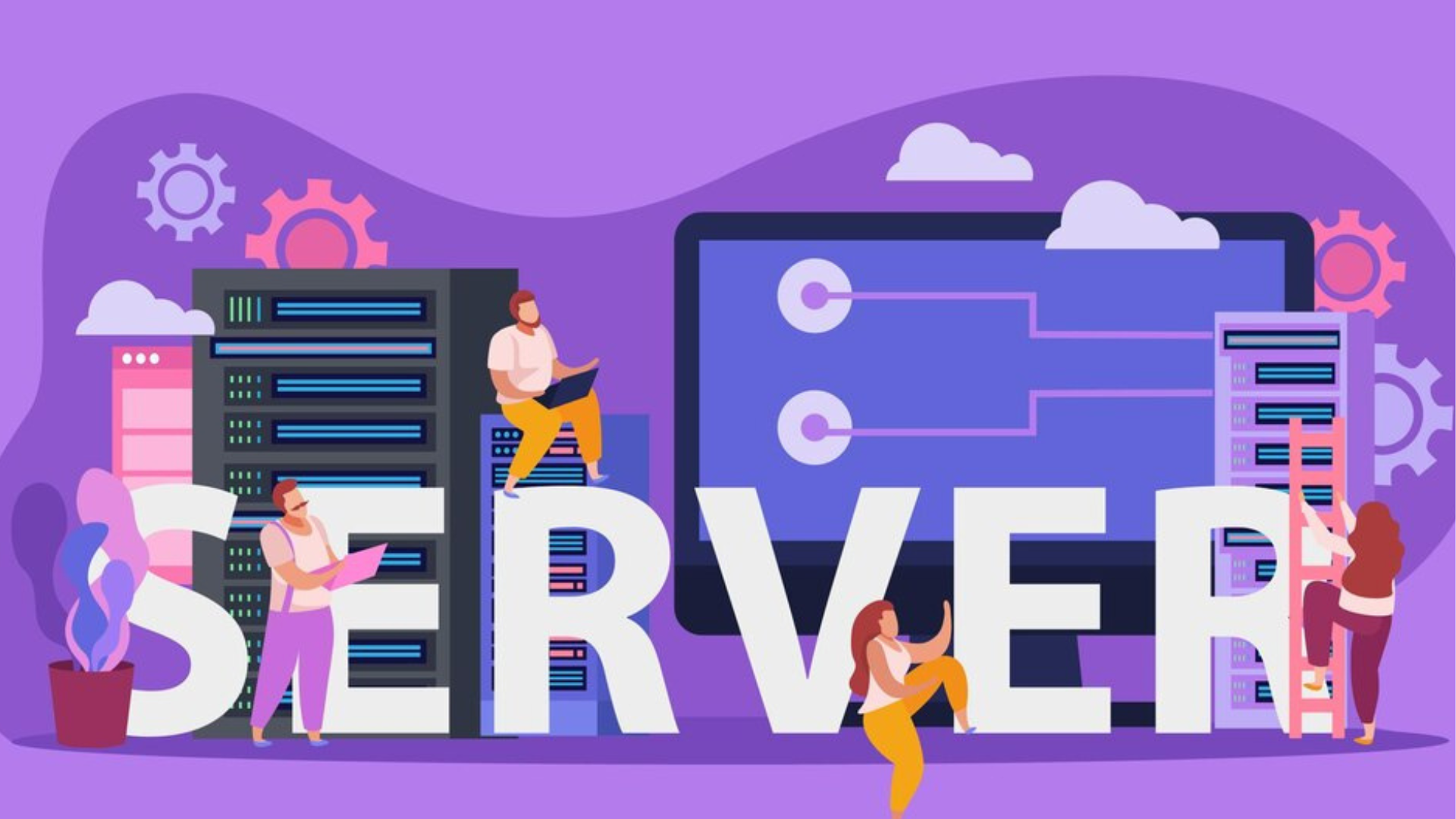Navisworks is a powerful tool widely used in the architecture, engineering, and construction industries for project review and coordination. While it offers incredible capabilities to streamline workflows, users often encounter various issues that can be frustrating. One of the most common roadblocks is the infamous “Server Busy” message. This alert can cause anxiety as you try to figure out what went wrong with your project or system.
Understanding this message is crucial for maintaining productivity and ensuring smooth operations within Navisworks. It’s not just about knowing it exists; it’s about troubleshooting effectively so you can get back to focusing on your projects without unnecessary delays. In this blog post, we’ll dive into what causes this pesky notification and provide practical steps to resolve it—so you won’t have to hit pause on your work again!
The Server Busy Message: What does it mean?
The Server Busy Message can be frustrating for any Navisworks user. At its core, this message indicates that the software is struggling to process requests due to limited system resources or conflicts with other applications.
When you see this prompt, it typically means that your computer’s processing power is stretched thin. It might be a result of running multiple heavy programs simultaneously or insufficient hardware capabilities.
This warning could also signal issues with network connectivity, especially if you’re working in a collaborative environment where files are accessed from remote servers.
Understanding what triggers the Server Busy Message can help you address the issue effectively. Identifying these underlying causes allows users to take proactive steps toward smoother operation in Navisworks.
Steps to troubleshoot the Server Busy Message
When facing the Server Busy message in Navisworks, a few straightforward troubleshooting steps can help.
First, check your hardware and software requirements. Ensure that your system meets or exceeds the specifications needed for running Navisworks efficiently.
Next, close any unnecessary programs and files running in the background. This frees up valuable resources, allowing Navisworks to perform better.
You might also want to increase your virtual memory allocation. This adjustment can significantly enhance performance by providing additional working space when RAM is limited.
Don’t overlook clearing cache and temporary files as well. These accumulated data bits can slow down operations and cause conflicts within the application.
By following these steps, you may resolve the irritating Server Busy issue effectively.
A. Check hardware and software requirements
When dealing with the Navisworks server busy error, your first step should be to check both hardware and software requirements. This powerful tool demands certain specifications to run smoothly. If your system falls short, issues will arise.
Start by reviewing the minimum and recommended specifications provided by Autodesk. Ensure that your computer has adequate RAM, a capable processor, and sufficient disk space. Upgrading these components can significantly enhance performance.
Next, verify that you’re using a compatible operating system version. Operating systems often receive updates that can affect application stability. Keep your OS up-to-date for optimal functionality.
Ensure all drivers—especially graphics drivers—are current as well. Outdated drivers may lead to conflicts or slowdowns in Navisworks’ operation. A quick update could save you from further headaches down the line.
B. Close unnecessary programs and files
When navigating through Navisworks, your computer’s performance can take a hit if too many programs are running simultaneously. Each open application consumes valuable resources, which could lead to the dreaded server busy message.
Take a moment to assess what’s on your screen. Close any unnecessary applications or tabs that you don’t need while working in Navisworks. This simple step can free up RAM and CPU power.
Don’t forget about background processes, too. Sometimes, apps run silently without being visible on your desktop. Use Task Manager to identify and terminate those pesky processes that may be hogging system resources.
By streamlining what’s active on your machine, you give Navisworks room to breathe and operate more efficiently. A little tidiness goes a long way in keeping software like this running smoothly.
C. Increase virtual memory allocation
Increasing virtual memory allocation can significantly enhance the performance of Navisworks. When your system runs low on RAM, it may struggle to manage large models efficiently.
To adjust this setting, start by accessing the System Properties on your PC. Navigate to the Performance section and select “Settings.” Within this menu, you’ll find an option for “Advanced.” Here, click on “Change” under Virtual Memory.
It’s usually best to let Windows manage this automatically. However, if you’re facing persistent issues with a navisworks server busy message, consider manually increasing it. Set both the initial and maximum size to 1.5 times your installed RAM for optimal results.
After making changes, ensure you restart your computer for them to take effect. This small adjustment could make a notable difference in how smoothly Navisworks operates during demanding tasks.
D. Clear cache and temporary files
Clearing cache and temporary files can significantly improve the performance of Navisworks. Over time, these files accumulate, consuming valuable system resources. When you encounter the server busy message, this could be a primary culprit.
Start by navigating to your system’s settings. Most operating systems have built-in tools to help with this process. On Windows, for instance, you can use Disk Cleanup to remove unnecessary files effortlessly.
Be sure to close Navisworks before proceeding with any cleanup tasks. This ensures that you are not deleting any active session data inadvertently.
After clearing out these pesky files, restart your computer. This refreshes the environment and allows Navisworks to run more smoothly without those old remnants hanging around. Regular maintenance like this will keep your software running optimally in the long run.
Other potential solutions for Navisworks issues
If you’re still facing difficulties with Navisworks, consider updating your software. Keeping it current ensures you benefit from bug fixes and performance enhancements.
Another option is to check for corrupt files within your project. Sometimes, a single problematic file can cause widespread issues. Isolating or replacing that file might resolve the problem.
You could also try disabling plugins or add-ons temporarily. These tools are handy but may conflict with the core functions of Navisworks, leading to errors.
Sometimes, reinstalling the application itself offers a fresh start. This process clears out any corrupted settings that might be causing disruptions in operation.
Review user forums and community discussions online. Many users share insights on specific problems they’ve encountered along with their solutions—this collective knowledge can often lead you right to the answer you’re seeking.
Tips for preventing the Server Busy Message
To prevent encountering the Navisworks server busy message, start by keeping your software updated. Regular updates can fix bugs and improve performance.
Ensure that your computer meets or exceeds the recommended hardware specifications for running Navisworks smoothly. A capable machine will handle larger projects with ease.
Organize your workflow effectively by closing unnecessary applications while working in Navisworks. Reducing background processes frees up system resources.
Consider optimizing project files before opening them in Navisworks. This includes simplifying complex models or breaking large files into smaller sections.
Routinely perform maintenance on your PC—defragment hard drives, check for malware, and clear out old programs you no longer use to keep everything running efficiently.
Conclusion
Troubleshooting Navisworks can seem daunting, especially when faced with the frustrating Server Busy message. However, understanding the nature of this error and following systematic steps can help you resolve it effectively.
By checking your hardware and software requirements, closing unnecessary applications, increasing virtual memory allocation, and clearing cache files, you can enhance your Navisworks performance significantly. Additionally, exploring other potential solutions could unveil alternative fixes tailored to your unique setup.
Preventive measures are equally important to avoid encountering the Server Busy message again in the future. Regular maintenance of system resources and keeping an eye on running applications will go a long way in ensuring smooth operation while using Navisworks.
With these tips at hand, navigating through any challenges that arise becomes much easier. Remember that each situation is different; what works for one user might not apply to another. Stay patient during troubleshooting efforts as there’s always a solution waiting to be discovered.